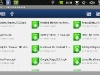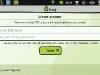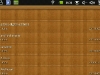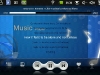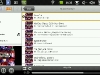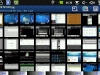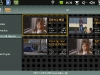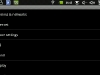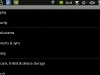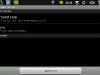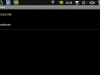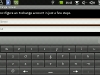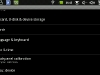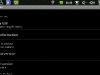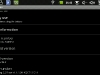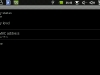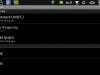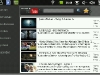(Part 3) Android Tablet: Default Software
 Well we’ve done the unboxing, and the initial impression of my latest toy, the R700,00 Android Tablet; now to move onto the software of the device and what one can actually do with it…
Well we’ve done the unboxing, and the initial impression of my latest toy, the R700,00 Android Tablet; now to move onto the software of the device and what one can actually do with it…
By default the tablet comes loaded with a whole bunch of software, some of them useful, others still trying to figure out thanks to the Chinese language.
When you switch on the device this is the screen that greets you:
OK the one thing that I changed on the tablet before taking the screen shot was the weather app to display my towns weather.
If you take a close look at the screen shot, you will notice a bunch of icons on the Task Bar on the top of the screen (in the black bar). These are always visible.
Starting from the left side there is a picture of a house – this is your HOME button, and pressing this will always bring you back to the desktop or Home Screen. Holding the HOME button down will bring up a list of 6 applications currently running or recently run.
Next icon is the WIFI icon where you can see if you are connected to a WiFi network and the strength of the connection.
The green BATTERY icon is next – don’t believe it – it lies and you need to install a proper battery app.
Next is the TIME icon – I found that if I let the Tablet discharge fully it would actually loose time and date and default back to 2000. Keep an eye on this if you intend using the Tablet with sites that use certificates, as if the date is wrong it will not allow you in…
Next to the time icon is the SCREEN CAPTURE icon. This is only visible when in horizontal mode 🙁 and the the screen captures where made with it. You can choose to capture to internal device memory or SD Card.
Next are the VOLUME – and the VOLUME + and these can we used to increase/decrease volume if you don’t feel like using the switch on the side of the Tablet.
The next icon is the MENU button. This is needed on Android phones to bring up the options menu in whatever app you are in. It is similar to Windows right mouse button menu.
The last icon is the BACK button. You can use this or the button in the middle bottom of the Tablet to go to the previous screen or option.
The next set of icons are the ones on the right side of the screen shot, laying vertically in a light grey area. This you can call the launcher bar, a place where you keep those apps you want easy access to instead of going to the application menu and selecting it there. Starting from the top you have Calendar, PkManger (an application manager), Settings, Calculator, Camera, Contacts and then Application Menu button at the bottom (this cannot be removed).
I have put together a gallery of the apps that come with the Tablet. The screen shots of the Applications Menu contains apps that I also installed, but I will go into that in the next post. Until then enjoy.